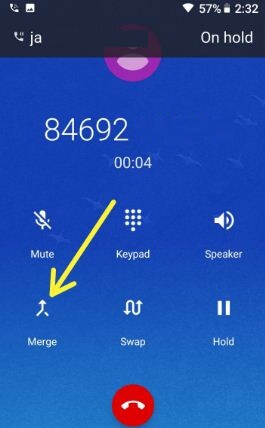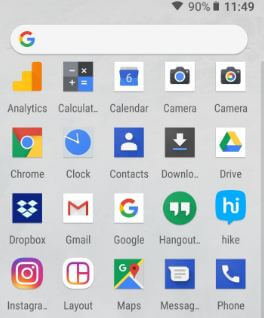Een telefonische vergadering voeren op Google Pixel, Pixel XL, Pixel 2, 2 XL
Wil je een conferentiegesprek voeren op Google Pixel- en Pixel 2 XL-apparaten? Hier is hoe u het kunt instellen Google Pixel-telefonische vergadering. Met een telefonische vergadering kunnen gebruikers communicerenmet meer dan één persoon tegelijk. Dit drieweggesprek op Pixel 2 XL is ideaal voor zakelijke bijeenkomsten, groepsdiscussies, enz. U kunt dus met twee of meer mensen / vrienden in de groep praten. Verschillende carrières (Sprint, AT&T, T mobiel) heeft verschillende instellingen om een telefonische vergadering door personen mogelijk te maken, zoals Verizon 4G LTE toestaat maximaal 6 personen maar elke oproep moet worden gestart door de beller.
U kunt dit gemakkelijk gebruiken telefonische vergadering op Google Pixel 2- en Pixel 2 XL-apparaten. Dit is een type groepsoproepfunctie. En een andere manier is om applicaties van derden te gebruiken om conferentiegesprekken te voeren op Pixel 2 XL en andere Android-apparaten.
- Hoe Pixel 2-draagraket op alle Android-apparaten te gebruiken
- Een telefonische vergadering voeren op de Huawei P20 Pro
- AR-stickers gebruiken op Google Pixel en Pixel 2
Hoe u een Google Pixel-telefonische vergadering kunt voeren
Het is vrij eenvoudig om een Google-conferentiegesprek te voeren. Bekijk elk van de onderstaande stappen.
Stap 1: Open telefoon app en bellen de eerste persoon.
Stap 2: Tik na ontvangst van uw oproep op Oproep toevoegen knop.
Stap 3: Nu Voer nummer in of tik op tabblad contact & selecteer het nummer waaraan u een conferentie wilt toevoegen (Toon onderstaande screenshot).
Stap 4: Tik op bellen knop.
Nu, eerste beller wachtstand in uw Google Pixel 2, Pixel 2 XL en andere Android-apparaten. Wanneer tweede persoon heeft uw oproep ontvangen, kunt u het onderstaande scherm zien op uw Android-apparaten.
Stap 5: Tik op Samenvoegen knop op Google Pixel.
Nu conferentiegesprekken beginnen in uw Google Pixel- en Pixel 2-apparaten. Op uw Google Pixel-scherm ziet u een telefonische vergadering. Hier ben je houden en een telefonische vergadering beheren in uw Google Pixel en andere Android-apparaten.
Stap 6: Kraan Einde knop om het conferentiegesprek op Google Pixel te beëindigen.
Geniet nu van een Google Pixel- en Pixel 2-telefonische vergadering. Verschillende gebruikers meldden Probleem met Google Pixel 2-telefonische vergadering in forums. Ben je ooit geconfronteerd met Pixel 2 en heb je vastgelopen tijdens een telefonische vergadering of een ander probleem? Als u een mogelijke oplossing vindt, deel deze dan met ons.
En dat is alles.We hopen dat dit duidelijk maakt hoe u een Google Pixel-telefonische vergadering kunt houden. Als je vragen hebt, laat dan je feedback achter in het commentaargedeelte. Gebruikt u de functie voor conferentiegesprekken op uw Android-apparaten? Mis onze andere Pixel-tips niet.