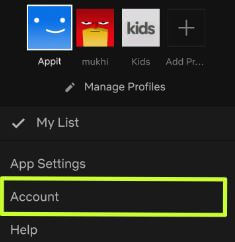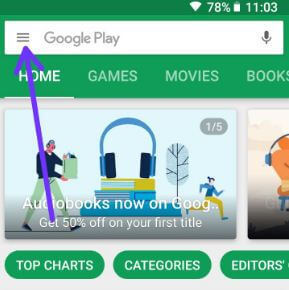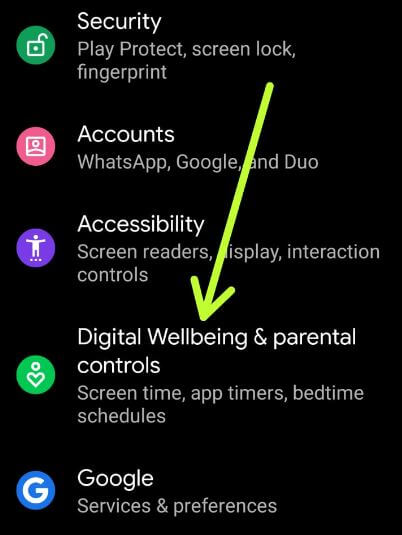Ouderlijk toezicht instellen op Android 10, 9 Pie
De bètaversie van Digital Wellbeing is bijgewerkt met nieuwe functies voor ouderlijk toezicht in Android 10 en 9 Pie. Na de bijgewerkte app kun je nieuwe zien Digitaal welzijn en namen voor ouderlijk toezicht in plaats van Digitaal welzijn op je Android 10-apparaten. U moet ouderlijk toezicht instellen in Android 10 om het op uw apparaat te gebruiken. Dit ouderlijk toezicht instellen voeg inhoudsbeperkingen toe en stel andere limieten in om uw kind te helpen hun schermtijd in balans te houden. Voeg beperkingen toe aan Google-services, zoals app-goedkeuringen of inhoudfilters op Google Play.
Houd de schermtijd in de gaten en stel limieten in alsnodig zijn. Volg het onderstaande stapsgewijze proces om ouderlijk toezicht in te stellen in de nieuwste Android 10-apparaten, zoals Google Pixel, Pixel XL, Pixel 2, Pixel 2 XL, Pixel 3, Pixel 3 XL, Pixel 3a, Pixel 3a XL, Pixel 4 & 4 XL en andere ondersteunde apparaten.
- Ouderlijk toezicht inschakelen in Android 8
- Schermtijd gebruiken in Android 9 Pie
- App-tijdslimieten instellen in Android 9 Pie
- Android Q Beta 5-functies
- Ouderlijk toezicht beheren in Netflix
Ouderlijk toezicht instellen op Android 10 en 9 Pie
Zorg ervoor dat Digitaal welzijn bijgewerkt met de laatste versie. U kunt ouderlijk toezicht instellen met de gezinslink van Google in Android 9 Pie en Android 10 met de onderstaande instellingen.
Stap 1: Veeg het meldingenpaneel vanaf de bovenkant van het scherm twee keer omlaag en tik op het instellingen tandwielpictogram.

Stap 2: Kraan Digitaal welzijn en ouderlijk toezicht.
Hier zie je Dashboard, Wind down, Niet storen (DND), meldingen en ouderlijk toezicht beheren.

Stap 3: Scrol omlaag om te eindigen en tik op Stel ouderlijk toezicht in.

Stap 4: Kraan Begin.
Dit bericht verschijnt op het scherm: Wie gaat dit apparaat gebruiken?
Stap 5: Selecteer (Kind of tiener) / ouder of Volg de instructies op het scherm.
Om ouderlijk toezicht voor uw kind in te stellen, koppel het Google-account van uw kind met die van jezelf in een Google-gezinsgroep. Maak het Google-account van uw kind (jonger dan 13 jaar) als dit niet is gemaakt en maak verbinding met het apparaat van uw kind. EEN familieband kunt u een Google-account voor uw kind maken. Jij en een andere ouder kunnen aspecten van dit account beheren.
Je gebruikt deze Family Link-ouderlijk toezicht voortoon de apps, browsers en apparaten van uw kind, de activiteit van het kind, de locatiegegevens van het kind, de spraak- en audio-informatie van het kind en meer. We gebruiken de functie Digitaal welzijn van Android 9 Pie om te weten hoeveel tijd aan apps wordt besteed, hoeveel meldingen de app heeft ontvangen, hoe vaak bepaalde apps zijn geopend en meer.
En dat is het. We hopen dat dit duidelijk maakt hoe u ouderlijk toezicht instelt in Android 10. Heeft u nog vragen? Vertel het ons in het opmerkingenveld. Blijf en neem contact met ons op voor de laatste updates.