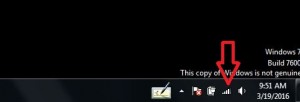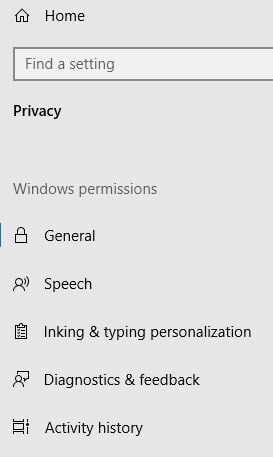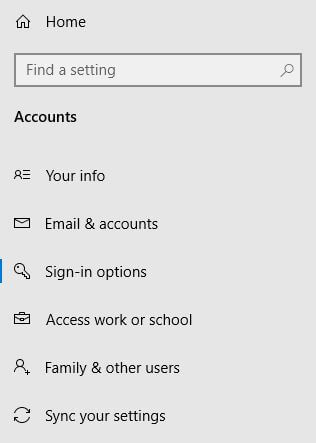Energie-instellingen beheren in Windows 7
Instellingen voor energiebesparing instellen of wijzigen Windows 7 / Windows 8. Energiebesparende helpt om bespaar energie door de prestaties van uw pc te verminderen en automatisch aanpassen met energieverbruiken computerhardware. U kunt een nieuw energiebeheerschema maken als energiebesparing of gebalanceerd of met hoge prestaties. Om de slaap- en weergave-instellingen te wijzigen, kunt u de tijd instellen waarop de display moet worden uitgeschakeld wanneer deze niet wordt gebruikt.
Jij kan gebruik een energiebeheerschema om de prestaties van de pc te maximaliseren, pas de helderheid van het scherm aan en breng het in balans en verminder de hoeveelheid stroom uw computer gebruikt. In de geavanceerde energie-instellingen kunt u de kracht van de bureaubladachtergrond beheren, USB, aan / uit-knop en deksel, draadloze adapter, multimedia en meer instellingen. Hieronder ziet u het eenvoudige proces om de instellingen van het energiebeheerschema te wijzigen in Windows 7 / Windows 8 / Ramen 10 apparaat.
Lees ook:
Hoe de energiebesparende modus op Galaxy S10 Plus in te schakelen
Adaptive Brightness gebruiken in Android 9 Pie
Prullenbak verwijderen Windows 7/8/10
Energie-instellingen wijzigen in Windows 7, Windows 8, Windows 10, Windows XP
Stap 1: Klik op de Windows Start-menu knop en tik op de Controlepaneel.

Stap 2: Tik op "Systeem en veiligheid" instellingen categorie.
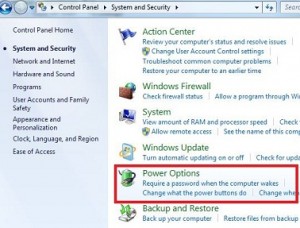
Stap 3: Tik op "Stroomopties".
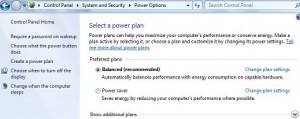
U kunt het geselecteerde energiebeheerschema van uw Windows 7-pc zien. Je kan ook maak een nieuw energieplan en pas het scherm aan, wordt uitgeschakeld en de computer slaapt.
Stap 4: Kies een energiebeheerschema als gebalanceerd of energiebesparing.
In gebalanceerde energiebesparende instellingen brengt automatisch de prestaties in evenwicht met energieverbruik op geschikte hardware en energiebesparingsinstellingen bespaart energie door de prestaties van Windows-pc's waar mogelijk te verminderen.

Stap 5: Tik op "Wijzig planinstellingen".

Verander nu het beeldscherm uitschakelen en slaaptijd uit de vervolgkeuzelijst wilt u uw computer gebruiken.
Stap 6: Klik op de "Wijzigingen opslaan" knop om energiebesparende instellingen te wijzigen windows 7 desktop.

U kunt ook geavanceerde energiebesparingsinstellingen gebruiken om de energiebesparingsinstellingen van Windows 7 aan te passen of te beheren.
Relevant:
De donkere modus inschakelen in Windows 10
App-achtergrond uitschakelen in Windows 10
Nachtlampje inschakelen in Windows 10
Schakel de energiebesparende modus Windows 7 uit
Stap 1: Open Controlepaneel in uw Windows 7
Stap 2: Kraan hardware en geluid
Stap 3: Kraan Stroomopties
Stap 4: Kraan Wijzig planinstellingen naast Energiebesparing
Stap 5: Kraan Wijzig de geavanceerde energie-instellingen
Stap 6: Kraan + Harde schijf
Stap 7: Kraan Schakel de harde schijf uit na
Stap 8: Verander de tijd om erop te tikken
Stap 9: Kraan Slaap
Stap 10: Kraan Slaapstand na
Stap 11: Wijzig de tijd om erop te tikken
Stap 12: Kraan Van toepassing zijn en klik OK
Dat is het.Hierboven ziet u de gids voor het wijzigen van energiebesparende instellingen in Windows 7/8/10. Als u zich zorgen maakt of vragen heeft over de bovenstaande stappen, laat het ons dan weten in het onderstaande opmerkingenveld. We helpen u graag verder.