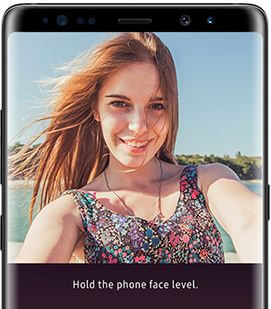Gezichtsherkenning gebruiken op de Samsung Galaxy Note 20 Ultra
Hier leest u hoe u gezichtsherkenning instelt en gebruiktGalaxy Note 20 Ultra. U kunt eenvoudig uw gezicht toevoegen of een alternatieve look toevoegen met behulp van de biometrische en beveiligingsinstellingen. Gezichtsontgrendeling in minder veilige vergelijking met Vingerafdrukscanner of Wachtwoord of PIN-beveiliging.Samsung Note 20 Ultra heeft nieuwe instellingen voor gezichtsherkenning toegevoegd, zoals een alternatieve look toevoegen, open ogen vereisen en het scherm helderder maken. Gebruik ook gezichtsherkenning voor snelle, veilige toegang tot apps en services. Volg de onderstaande stappen om gezichtsherkenning in te stellen op Galaxy Note 20 Ultra.
- Gezichtsherkenning instellen op Galaxy Note 9
- Vingerafdruk toevoegen aan Samsung Galaxy Note 8
- Gezichtsontgrendeling instellen op Pixel 4 en Pixel 4 XL
Gezichtsherkenning instellen op Galaxy Note 20 Ultra

Stap 1: Veeg het meldingenpaneel vanaf de bovenkant van het scherm omlaag en tik op het Instellingen tandwiel icoon.
Stap 2: Tik op Biometrie en beveiliging.
Stap 3: Tik op Gezichtsherkenning.
Stap 4: Tik op Doorgaan met.
Registreer nu uw gezicht. Zorg ervoor dat uw gezicht duidelijk zichtbaar is tijdens de registratie. Draag geen masker, zonnebril of hoed die uw gezicht bedekt.
Deze pop-up verschijnt: Draag jij een bril?
Stap 5: Selecteer uit Ja neeen tik op Doorgaan.
Wacht tot 100% voltooid is. Wanneer u ontgrendelt met gezichtsherkenning, blijft u op het vergrendelingsscherm totdat u veegt. Schakel dit uit om direct naar het laatste scherm te gaan dat u gebruikte.
Stap 6: Schakel het vergrendelscherm in of uit en tik op Gedaan.
Stap 7: Vergrendel uw telefoon en ontgrendel uw telefoon met gezichtsontgrendeling.
Hoe u een alternatieve look op Galaxy Note 20 Ultra kunt toevoegen
Instellingen> Biometrie en beveiliging> Gezichtsherkenning> Alternatieve look toevoegen
Hoe snellere herkenning op Galaxy Note 20 Ultra in te schakelen
Instellingen> Biometrie en beveiliging> Gezichtsherkenning> Schakel snellere herkenning in
Hoe Face Unlock op Galaxy Note 20 Ultra in of uit te schakelen
Instellingen> Biometrie en beveiliging> Gezichtsherkenning> Gezichtsontgrendeling in- of uitschakelen
Hoe gezichtsgegevens op Galaxy Note 20 Ultra te verwijderen
Instellingen> Biometrie en beveiliging> Gezichtsherkenning> Gezichtsgegevens verwijderen> Verwijderen
Om gezichtsherkenning te gebruiken, moet u deze opnieuw instellen met behulp van de bovenstaande stappen.
En dat is alles.We hopen dat dit duidelijk maakt hoe gezichtsherkenning op de Samsung Galaxy Note 20 Ultra moet worden gebruikt. Heeft u toch nog vragen? Vertel het ons in onderstaand opmerkingenveld. Blijf en neem contact met ons op voor de laatste updates.