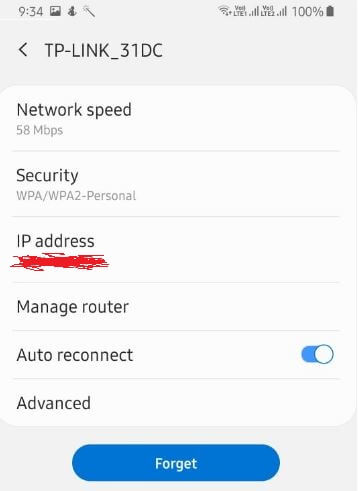Problemen met wifi-verbindingen oplossen op Google Pixel 4 en Pixel 4 XL
WiFi zegt verbonden, maar werkt niet op Pixel 4 XL en Pixel 4? Hier leest u hoe u problemen met de wifi-verbinding op Google Pixel 4 en 4 XL kunt oplossen. Een ander type WiFi-probleem doet zich voor, zoals wifi-authenticatie, wifi opgeslagen niet verbonden, of wifi blijft verbroken. Zoek allereerst het probleemtype uit telefoon-, netwerk- of internetgerelateerde problemen. Zorg ervoor dat wifi is ingeschakeld.
Als uw telefoon verbinding maakt met het wifi-netwerk, maaru nog steeds geen internet heeft, ligt het probleem waarschijnlijk bij uw internetverbinding. Controleer ook of uw telefoon verbinding kan maken met een ander wifi-netwerk, zoals een openbaar netwerk, het netwerk van kantoor of het huis van een vriend. Als uw telefoon ergens anders verbinding kan maken, ligt het probleem waarschijnlijk bij het netwerk. Pas hieronder de gegeven mogelijke methoden toe om wifi-verbindingsproblemen op Google Pixel 4 en 4 XL op te lossen.
- Hoe te repareren dat Bluetooth niet werkt op Pixel 3 XL
- Beste Android 10-functies die u moet kennen
- Hoe de herstelmodus te openen Pixel 3a en 3a XL
- Hoe Google Pixel 4 constant opnieuw opstartprobleem op te lossen
Hoe Pixel 4 XL en Pixel 4 WiFi-probleem op te lossen
Bekijk hieronder de gegeven probleemoplossingsmethoden om Google Pixel 4 en Pixel 4 XL WiFi op te lossen met plotselinge problemen. Test na het toepassen van elke methode of elke oplossing werkt.
Zorg ervoor dat wifi is ingeschakeld
Zorg ervoor dat wifi is ingeschakeld. Schakel het vervolgens uit en weer in om opnieuw verbinding te maken. U kunt met de onderstaande stappen verbinding maken met het wifi-netwerk op uw Pixel 4 XL- en Pixel 4-telefoon.
Stap 1: Open de Instellingen app.
Stap 2: Kraan Netwerk en internet.
Stap 3: Tik op Wifi.
Stap 4: Aanzetten Gebruik wifi.
Stap 5: Tik op een netwerk je wilt verbinding maken.
Stap 6: Vul een wachtwoord in om WiFi Pixel 4 XL aan te sluiten.
U kunt uw telefoon ook zo instellen dat WiFi automatisch wordt ingeschakeld in de buurt van opgeslagen netwerken.
Controleer op systeemupdate
Controleer of er updates beschikbaar zijn op uw Pixel-apparaat.
Stap 1: Ga naar Instellingen.
Stap 2: Tik op Systeem.
Stap 3: Tik op Geavanceerd.
Stap 4: Tik op Systeem update.
Stap 5: Kraan Controleer op updates.
Update deze indien beschikbaar en controleer om het probleem op te lossen.
Vliegtuigmodus weer aan en uit
Zorg ervoor dat de vliegtuigmodus is uitgeschakeld. Schakel het vervolgens in en weer uit om opnieuw verbinding te maken met het wifi-netwerk op uw Android-apparaat. Het is handig als uw apparaat een slecht netwerkprobleem heeft.
Veeg het meldingspaneel twee keer omlaag vanaf de bovenkant van het scherm> tik op Vliegtuigmodus
Controleer of het telefoonprobleem is om WiFi-verbindingsproblemen op Google Pixel 4 en 4 XL op te lossen
Probeer verbinding te maken met het wifi-netwerk met een ander apparaat, zoals een computer of het apparaat van een vriend. Als andere apparaten het netwerk kunnen gebruiken, ligt het probleem waarschijnlijk bij uw telefoon.
Verwijder wifi-netwerk en voeg opnieuw toe
Verwijder het verbonden wifi-netwerk van uw apparaat met behulp van onderstaande instellingen.
Stap 1: Open de telefoon instellingen app.
Stap 2: Kraan Netwerk en internet.
Stap 3: Kraan Wifi.
Schakel indien nodig wifi in Pixel 4 en 4 XL in.
Stap 4: Kraan het opgeslagen netwerk.
Stap 5: Selecteer de netwerk u wilt verwijderen.
Stap 6: Kraan Vergeten.
Voeg nu het wifi-netwerk opnieuw toe om Google Pixel 4 WiFi opnieuw te verbinden met behulp van onderstaande instellingen.
Instellingen> Netwerk en internet> WiFi> Netwerk toevoegen> SSID en andere beveiliging invoeren> Opslaan
U kunt controleren op problemen met apps die u downloadt. Start uw Google Pixel 4 en Pixel 4 XL opnieuw op in veilige modus om een app van derden te vinden die problemen veroorzaakt.
Start de router en modem opnieuw op om wifi-verbindingsproblemen op Google Pixel 4 en 4 XL op te lossen
Koppel de netsnoeren van de router en de modem losstopcontact gedurende 10 seconden. Sluit de netsnoeren weer aan. Zorg ervoor dat alle kabels perfect werken. Wacht een paar seconden, totdat de lampjes van de modem en router knipperen. Als de lampjes niet werken, is er mogelijk een probleem met de router, modem of internetverbinding. Neem contact op met de netwerkbeheerder of uw internetprovider.
Reset netwerkinstellingen Pixel 4 XL en Pixel 4
Als geen van de methoden Google Pixel 4 wifi-problemen verhelpt, reset dan alle netwerkinstellingen op Google Pixel 4 en 4 XL met behulp van de onderstaande stappen.
Stap 1: Ga naar Instelling.
Stap 2: Scroll naar beneden en tik op het Systeem.
Stap 3: Tik op Geavanceerd.
Stap 4: Kraan Reset opties.
Stap 5: Kraan Reset wifi, mobiel en Bluetooth.
Hiermee worden alle netwerkinstellingen gereset, inclusief wifi, mobiele gegevens en Bluetooth.
Stap 6: Tik op Reset instellingen.
Teken patroonvergrendeling of een andere ingestelde vergrendelingsschermbeveiliging om het scherm te ontgrendelen.
Stap 7: Kraan Reset instellingen nog een keer.
Het bericht Netwerkinstellingen is gereset verschijnt op uw apparaatscherm. Om wifi te gebruiken op Pixel 4 en 4 XL, voert u de wifi-naam en het wachtwoord opnieuw in.
Als geen van de bovenstaande methoden het wifi-probleem met Google Pixel 4 heeft opgelost, is het fabrieksinstellingen van uw Pixel 4 en 4 XL. Zorg ervoor dat maak een back-up van apps en andere gegevens voordat u een fabrieksreset uitvoert of uw apparaat hard reset.
En dat is het.Beëindig de lijst met mogelijke oplossingen om wifi-verbindingsproblemen op Google Pixel 4 en 4 XL op te lossen. Kent u een aantal andere methoden om het probleem met Pixel 4 XL WiFi niet op te lossen? Laat het ons weten in de comments hieronder.