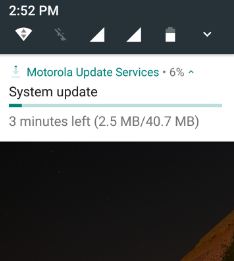Hoe te repareren dat Google Pixel Camera niet werkt: 6-methoden
Verschillende gebruikers worden geconfronteerd met de Google Pixel-camera die niet werkt of Problemen met lensvervaging van Google Pixel. Dit probleem met lensvervaging is voor de meeste gebruikers verholpenwanneer vrijgegeven software-update in Pixel-telefoon (7.1.2). Maar nog steeds geconfronteerd met het crashen van de Google Pixel-camera. U kunt de systeemupdate, de camera-app-update controleren, de cache van de camera-app wissen, de veilige modus inschakelen om te controleren of een gedownloade app het probleem veroorzaakt, en meer.
Andere Amazing Pixel-camerafuncties zijn videostabilisatie, burst-instellingen en legt 4K-video vast op Pixel XL. Het is vrij eenvoudig om problemen met Google Pixel-camera's op te lossen. Maak ook panoramavideo's, gebruik fotosfeer en maak slow-motionvideo's op Pixel XL en Pixel-apparaat.Gebruik de volumetoetsactie voor de sluiter / zoomcamera in uw Pixel-telefoon. Om de camera snel te openen, drukt u tweemaal op de aan / uit-knop. Probeer onderstaande mogelijke oplossingen om problemen met Google Pixel Camera op te lossen.
- Hoe Pixel 2 te repareren die geen sms-berichten ontvangt
- Cameraproblemen oplossen na Android 9 Pie-update
- Problemen met app-crashes op Pixel 3 en Pixel 3 XL oplossen
Problemen met Google Pixel-camera's oplossen
Start uw Pixel en Pixel XL opnieuw op
Houd de aan / uit-knop ingedrukt en tik op op het herstartscherm en tik op 'Opnieuw opstarten'
Controleer Software-updates om het probleem met Google Pixel Camera werkt niet op te lossen
Controleer of er systeemsoftware-updates beschikbaar zijn. Het kan uw Pixel XL-cameraproblemen oplossen. Volg de onderstaande instellingen om te controleren of er updates beschikbaar zijn op uw apparaat.
Instellingen> Systeem> over telefoon> Systeemupdates> Controleren op updates
Alternatieve manier: Instellingen> Systeem> Geavanceerd> Systeemupdate> Controleren op update (Google Pixel met Android 10)
Deze software-update verhelpt kritieke bugs en verbetert de prestaties van uw Pixel- en Pixel XL-telefoon.
Controleer op Camera App-update
Open Play Store> Drie horizontale lijnen in de linkerbovenhoek> Mijn apps en games> Alles bijwerken
Wis de cache en gegevens van de camera-app
Stap 1: Ga naar "Instellingen”Op uw Pixel-telefoon.
Stap 2: Tik onder het apparaatgedeelte op 'Apps”.
Stap 3: Vind een camera-app & tik erop.
Stap 4: Tik op "Opslag”.
Stap 5: Tik op "Cache wissen”.
Stap 6: Tik op "Verwijder gegevens”.
Alternatieve manier: Instellingen> Apps en meldingen> Alle apps bekijken> Camera> Opslag en cache> Cache wissen (Google Pixel met Android 10)
Forceer stop de camera-app in uw Google Pixel en Pixel XL
Instellingen> Apparaat> Apps> Camera> Batterij> Geforceerd stoppen
Alternatieve manier: Instellingen> Apps en meldingen> Alle apps bekijken> Camera> Geforceerd stoppen> OK
Gebruik de veilige modus om te controleren of een app het probleem veroorzaakt
Stap 1: Houd de aan / uit-knop ingedrukt op uw Google Pixel en Pixel XL.
Stap 2: Blijf de 'Schakel uit"Knop tot weergave"Start opnieuw op naar de veilige modus”.
Stap 3: Druk op "OK”Om de veilige modus opnieuw op te starten op Google Pixel en Pixel XL.
Het duurt 30-50 seconden om uw apparaat opnieuw op te starten.
Stap 4: Bekijk de "Veilige modus”-Symbool onder het linkerzijscherm.
Controleer nu of uw Google Pixel-camera werkt.Als u geen probleem kunt vinden, betekent dit dat gedownloade apps dit probleem veroorzaken. Verwijder een app van een derde partij en controleer of het probleem is opgelost. Als u nog steeds problemen ondervindt in de veilige modus, betekent dit hardware- of OS-gerelateerde problemen.
Als geen van de bovengenoemde oplossingen het probleem met de Google Pixel-camera verhelpt, cachepartitie wissen op Google Pixel en Pixel XL.
Dat is alles. Beëindig de lijst met mogelijke methoden om Google Pixel-cameraproblemen op te lossen. Kent u andere alternatieve trucs om dit probleem op te lossen? Laat het ons weten in onderstaand opmerkingenveld.