Dynamische vergrendeling gebruiken in Windows 10
Wilt u Windows 10 ontgrendelen met iPhone of Android-apparaat?Hier leest u hoe u dynamische vergrendeling instelt en gebruikt op een Windows 10-pc. Deze dynamische vergrendelingsfunctie van Windows 10 is handig terwijl u uw computer vergrendelt wanneer u bent vergeten uit te schakelen en wegloopt van huis of kantoor. ramen kan worden vergrendeld wanneer apparaten die aan uw pc zijn gekoppeld, buiten bereik komen. 1
U vindt de optie Windows 10 Dynamic lock onderaccount instellingen. Zorg ervoor dat uw Android-apparaat is gekoppeld met een Windows-pc. Sta Windows ook toe om uw apparaat automatisch te vergrendelen wanneer u weg bent. Volg het onderstaande stapsgewijze proces om dynamische vergrendeling in een Windows 10-laptop in te stellen en te gebruiken.
Mis dit niet:
Het beheerderswachtwoord wijzigen in Windows 10
Een wachtwoord maken voor een Windows 7-gebruikersaccount
Een afbeeldingswachtwoord instellen in Windows 10
Dynamische vergrendeling gebruiken op Windows 10 pc
Als u bent vergeten uw Windows 10/8 pc te vergrendelen,U gebruikt uw apparaat dat is gekoppeld met de pc om automatisch te ontgrendelen terwijl u klaar bent met het Bluetooth-bereik. Om dit te gebruiken, volgt u onderstaande instellingen om dynamische vergrendeling in Windows 10 in te stellen.
Stap 1: Kraan Windows startmenu
Stap 2: Kraan Instellingen tandwielpictogram
Stap 3: Kraan Accounts
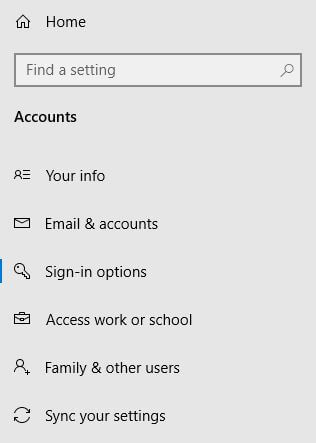
Stap 4: Kraan Aanmeldingsopties van het linker paneel

Hier kun je zien Windows hallo, PIN, Wachtwoord, Afbeeldingswachtwoord, Dynamische vergrendeling en privacy-instellingen. Schakel Bluetooth in op de Windows 10-pc en je hebt Android- of iPhone-apparaten en zorg ervoor dat het is gekoppeld.

Stap 5: Vinkje aan "Windows toestaan uw apparaat automatisch te vergrendelen wanneer u weg bent "
Vergrendel nu automatisch uw pc wanneer u een apparaat bentbuiten het Bluetooth-bereik. Het is best handig als u bent vergeten Windows of laptop uit te schakelen. Als u de pc niet automatisch wilt vergrendelen, verwijdert u het vinkje uit het selectievakje op uw apparaat.
Wijzig de inlogfoto van Windows 10
Wanneer u uw pc aanzet, ziet u een profielfoto. Vervelend door dezelfde profielfoto van Windows 10 te gebruiken? U kunt het wijzigen met de onderstaande instellingen.
Windows-instellingen> Accounts> Tik op Camera of browser> Selecteer foto uit station> Kies foto
Maximaal drie inlogafbeeldingen toevoegen in een Windows 10-laptop. Gebruik ook de camera indien beschikbaar op uw pc om uw foto te maken.
En dat is het.We hopen dat dit duidelijk maakt hoe u Dynamic Lock in Windows 10 kunt gebruiken. Heeft u nog vragen over deze tip? Vertel het ons in onderstaand opmerkingenveld. Blijf en neem contact met ons op voor de laatste updates.









