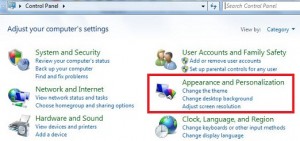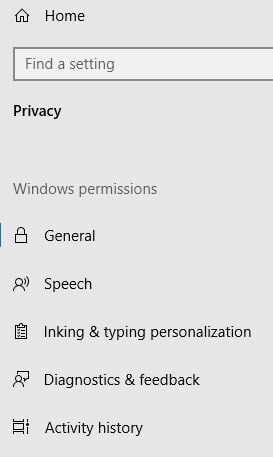Een back-up maken van de bestandsgeschiedenis van Windows 10
Wilt u een back-up maken en Windows 10 persoonlijk herstellengegevensbestanden? Hier leest u hoe u een back-up maakt van de bestandsgeschiedenis van Windows 10. U kunt een back-up van uw bestanden maken op één station, USB of harde schijf en ze herstellen als de bestanden beschadigd of verloren zijn gegaan. Back-up en herstel van gegevens met behulp van bestandsgeschiedenis in Ramen 10 Pc of laptop.
U kunt een back-up vinden onder update en beveiliginginstellingen op uw Windows-pc of laptop. Heeft ook een back-up gemaakt met behulp van de Windows 7-tool voor back-up en herstel als Windows 7 online is bijgewerkt naar Windows 10. Volg het onderstaande stapsgewijze proces om een back-up te maken van de bestandsgeschiedenis van Windows 10.
Mis dit niet:
Hoe u een vergeten Windows 10-wachtwoord kunt resetten
Bluetooth-luidsprekers verbinden met Windows 10
Hoe de aanmeldingspincode van Windows 10 te verwijderen
Een back-up maken van de bestandsgeschiedenis van Windows 10
Om een back-up van Windows 10 naar USB of harde schijf te maken, moet u ervoor zorgen dat een extern opslagapparaat is aangesloten op uw laptop of pc. Bekijk hieronder twee verschillende methoden voor Windows 10-back-up naar Onedrive of USB.
1st Methode: back-upbestanden op Windows 10
Stap 1: Kraan Windows startmenu
Stap 2: Kraan Instellingen tandwielpictogram
Stap 3: Kraan Update en beveiliging
Stap 4: Kraan Back-up van het menu aan de linkerkant
Hier kunt u een schijf toevoegen om een back-up te maken van een harde schijf en andere externe opslag.
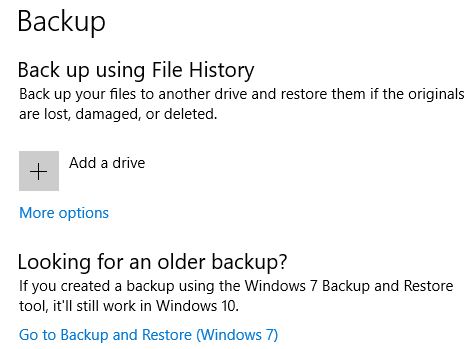
Stap 5: Kraan Voeg een schijf toe
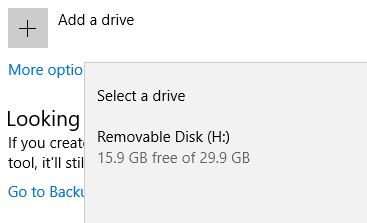
Stap 6: Selecteer rijden uit de lijst waarvan u een back-up wilt maken en het Windows 10-bestand wilt herstellen
Stap 7: Open nu de schijf en je kunt zien back-upbestand op uw externe opslag apparaat
2nd Methode: maak een back-up van de bestandsgeschiedenis van Windows 10
Stap 1: Volg het bovenstaande gegeven methodestapnummer 1 tot 4
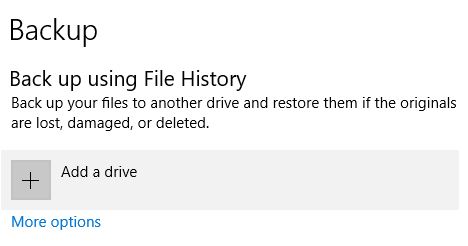
Stap 2: Kraan Meer opties
Er zijn twee beschikbare opties: de ene is geavanceerde instellingen bekijken en de andere is het herstellen van bestanden vanaf een huidige back-up.
Stap 3: Kraan Zie geavanceerde instellingen
De bestandsgeschiedenis is standaard uitgeschakeld. Bestandsgeschiedenis slaat kopieën van uw bestanden op, zodat u ze kunt terugkrijgen als ze verloren of beschadigd zijn.
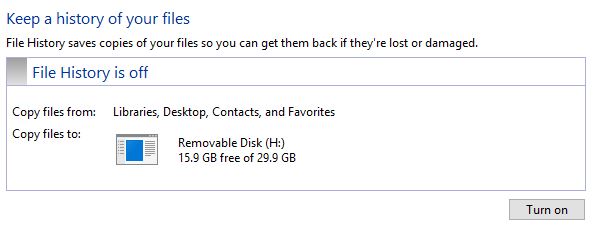
Stap 4: Kraan Aanzetten om een back-up te maken van het Windows 10-bestand
Nu slaat de bestandsgeschiedenis voor het eerst kopieën van uw bestanden op op uw pc of laptop.
Stap 5: Wacht tot het volledige proces op uw Windows-pc is voltooid, u kunt de back-upmap vinden op uw harde schijf of externe opslag die u gebruikt
Gebruik ook onderstaande instellingen op uw pc om een back-up te maken van de computer naar een externe harde schijf naar een Windows 10 pc of laptop.
Windows-instellingen> Update en beveiliging> back-up> Meer opties> Bestanden herstellen vanaf huidige back-up> Station selecteren
En dat is het. We hopen dat bovenstaande methoden nuttig zijn om een back-up te maken van de bestandsgeschiedenis van Windows 10. Als je problemen hebt, laat het ons dan weten in onderstaand opmerkingenveld. Blijf en neem contact met ons op voor de laatste updates.