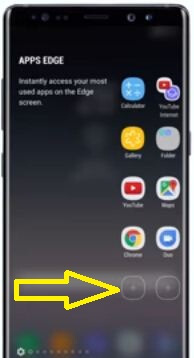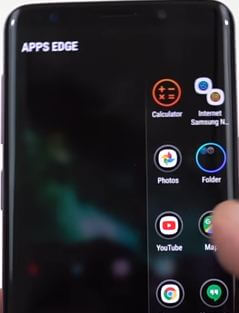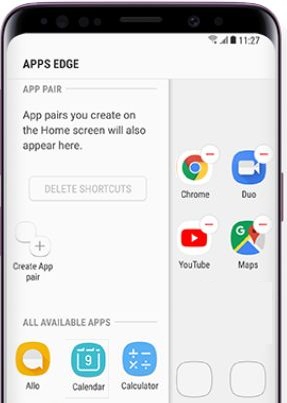Hoe Edge Panel op Galaxy Note 9 in of uit te schakelen
Standaard uitgeschakeld randpaneel op Samsung Galaxy Note 9. U kunt Edge-panelen op Galaxy Note 9 inschakelen met behulp van het randscherm onder weergave-instellingen. Wanneer u het randpaneel op uw notitie 9 inschakelt, doet u dat toegang tot uw favoriete apps en functies op het scherpe scherm. U zult randbliksem inschakelen op Galaxy Note 9 met deze instelling. Open ook twee apps tegelijkertijd met app-pair en bewerk de randinstellingen van apps op uw apparaat.
U kunt de handgreep van het sleeppaneel naar uw Samsung Note 9-scherm zien. Sleep de handgreep van het randpaneel om uw randpanelen te bekijken. U hebt dus in één oogopslag direct toegang tot apps en andere informatie zonder een geopende Note 9 app-lade. Volg het onderstaande stapsgewijze proces om Edge-panelen op Galaxy Note 9 in te schakelen.
Relevant:
- App-paar maken en gebruiken op Galaxy S9 en S9 Plus
- App-mappen maken op Galaxy Note 9
- Edge Lighting inschakelen en gebruiken op Galaxy S20 Ultra, S20 Plus en S20
- Hoe standaard-apps op Galaxy Note 9 te wijzigen
- Edge Lighting aanpassen op Galaxy S10 Plus, S10 en S10e
Edge Panel inschakelen op Samsung Galaxy Note 9

Je hebt direct toegang tot de apps die je het meest gebruikt op het Galaxy Note 9 edge-scherm. Laten we eens kijken hoe Edge-panelen op Note 9 kunnen worden ingeschakeld en gebruikt.
Stap 1: Veeg het meldingspaneel omlaag en tik op het Instellingen tandwielpictogram.
Stap 2: Kraan Scherm.
In de weergave-instellingen van de Samsung Note 9 kunt u de helderheid zien, blauw licht filter, lettertype en schermzoom, schermmodus, schermresolutie, apps op volledig scherm, pictogramframes, Edge-scherm, LED-indicator, statusbalk, time-out van het scherm, onbedoelde aanrakingen blokkeren en meer instellingen.
Stap 3: Kraan Edge-scherm.
Hier kunt u Edge-panelen en Edge-verlichtingsopties zien. Schakel Edge-panelen standaard uit in je Note 9. Schakel ook Note 9 edge lightning in.
Stap 4: Schakel "Randpanelen”.
Nu kunt u de Edge-paneelgreep op het scherm van uw apparaat zien.
Stap 5: Sleep de handgreep van het randpaneel om te zien Randpanelen.
Een lijst met standaard toegevoegde apps wordt weergegeven op hetscherm. U kunt uw favoriete apps aan deze lijst toevoegen, zodat u gemakkelijk apps kunt openen zonder een open app-lade in uw Samsung Galaxy Note 9. Wijzig ook de Edge-instellingen van apps op uw apparaat.
Stap 6: Kraan + icoon om uw dagelijkse routine-apps toe te voegen.
Stap 7: Selecteer de app uit een lijst die u wilt toevoegen.
U opent snel apps die zijn toegevoegd aan het randpaneel op uw Samsung Note 9-apparaat.
Hoe App Pair (Split Screen View) op Galaxy Note 9 te gebruiken
Stap 1: Veeg het startscherm van rechts of links naar open randpaneel.
Stap 2: Veeg over het randpaneel totdat u het ziet Apps edge.
Stap 3: Kraan App-paar.
Stap 4: Selecteer apps u wilt gebruiken als een app-paar.
Nu kun je twee apps tegelijkertijd openen met deze Galaxy Note 9 app-paarfunctie.
En dat is alles. Gebruik je de Edge Panel-functie op je Galaxy Note 9? Heb je nog vragen over het inschakelen van Edge-panelen op Galaxy Note 9? Laat het ons weten in de reacties hieronder!