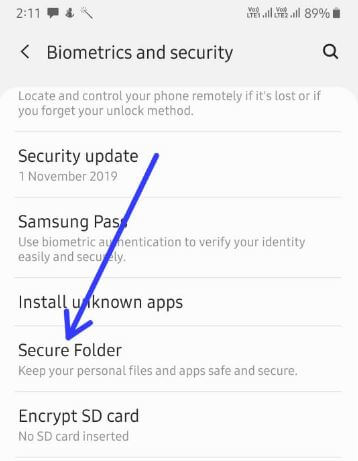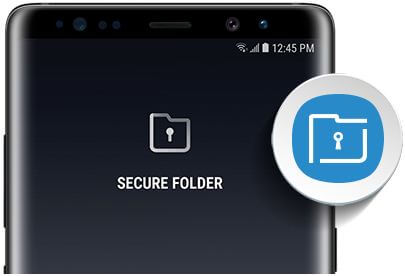Hoe Secure Folder op Galaxy S9 en Galaxy S9 Plus te installeren en te gebruiken
Hier leest u hoe u een beveiligde map op Galaxy S9 en Galaxy S9 Plus kunt inschakelen en gebruiken. Met behulp van de beveiligde map kunt u vergrendel de apps / foto's, voeg toe dat je belangrijke apps bent, bestanden toevoegen, en apps bewerken. U kunt op Samsung een beveiligde map aanmakenGalaxy S9 / S9 + onder vergrendelscherm en beveiligingsinstellingen. Voeg gewoon apps of bestanden toe aan de beveiligde map die u wilt beveiligen. U kunt een beveiligde map aanpassen en de stijl van de beveiligde map wijzigen op Samsung S9 plus-apparaten. Gebruik ook vingerafdrukken en Iris-scanner om een beveiligde map in S9 te ontgrendelen. U stelt ook een pincode, patroonvergrendeling of wachtwoord in voor de schermvergrendeling.
- Hoe bestanden naar een beveiligde map op Galaxy Note 8 te verplaatsen
- Hoe Game Launcher op Samsung Galaxy S8 en S8 plus in te schakelen
Hoe Secure Folder op Samsung Galaxy S9 en S9 Plus in te schakelen

Er zijn twee manieren om toegang te krijgen tot een beveiligde map op Galaxy S9- en Galaxy S9 plus-apparaten.
Wijzig de instellingen voor veilige mappen
Stap 1: Scroll naar beneden in het meldingspaneel en tik op het Instellingen tandwielpictogram.
Stap 2: Tik op Vergrendel scherm en beveiliging/Biometrie en beveiliging.
Stap 3: Tik op het Beveiligde map.
Meld u bij het eerste gebruik aan met uw Samsung-account.
Stap 4: Kraan Drie verticale stippen in de rechterbovenhoek.
Stap 5: Kraan Instellingen.
Hieronder ziet u enkele van de belangrijke instellingen voor beveiligde mappen in Samsung S9 en Galaxy S9 plus.
Veilige mapstijl
Wijzig hier de stijl van de beveiligde map van Samsung.
Type vergrendeling
Hier kan je selecteer het type slot om beveiligde map te ontgrendelen in Samsung Galaxy S9 en S9 plus. Stel ook een vingerafdruk in of Irisscanner om een beveiligde map te openen. Je kunt gebruiken vingerafdruk + als uw speciale vingerafdruk voor de snel te openen beveiligde map van het Galaxy S9-vergrendelingsscherm.
Beveiligde map automatisch vergrendelen
U kunt kiezen wanneer de beveiligde map op de Galaxy S9 automatisch wordt vergrendeld vanaf onmiddellijk / wanneer het scherm wordt uitgeschakeld / na 5 minuten / 10 minuten / 30 minuten of wanneer de telefoon opnieuw wordt opgestart
Meldingen en gegevens
Hier kunt u inhoud op het vergrendelingsscherm, app-melding, beller-ID weergeven in- / uitschakelen, klembord toestaan en apps op volledig scherm weergeven.
Toon beveiligde map
Schakel Show secure folder in om snel te openen op het scherm van je apps.
U kunt ook andere instellingen voor beveiligde mappen zien, waaronder apps, accounts, back-up en herstel, gegevensgebruik, verwijderen en meer. Het is vrij eenvoudig om een beveiligde map op Galaxy S9 en Galaxy S9 Plus te gebruiken.
Samsung Secure Folder gebruiken om foto's te verbergen
Stap 1: Open Gallary.
Stap 2: Selecteer de foto's je wilt verbergen.
Stap 3: Kraan Drie verticale stippen (Meer) in de rechterbovenhoek.
Stap 4: Kraan Verplaats naar beveiligde map.
Voer het wachtwoord of een andere beveiliging in die u hebt ingesteld om toegang te krijgen tot uw beveiligde map. Wacht tot het verplaatsen van de foto's.
Apps toevoegen aan beveiligde map
Instellingen> Vergrendelingsscherm & beveiliging / Biometrie & beveiliging> Beveiligde map> PIN / patroonvergrendeling / wachtwoord invoeren> Apps toevoegen> Selecteer de apps> Gereed
Verwijder apps uit beveiligde map
Instellingen> Vergrendelingsscherm & beveiliging / Biometrie & beveiliging> Beveiligde map> Voer pincode / patroonvergrendeling / wachtwoord in> Tik en houd de app vast> Verwijderen
Hoe beveiligde map te tonen / verbergen
U verbergt verschillende apps en bestanden in de beveiligde map, zoals contacten, Samsung-notities, bestandsapps, galerij, foto's en meer.
Instellingen> Vergrendelingsscherm & beveiliging / Biometrie & beveiliging> Beveiligde map> Voer pincode / patroonvergrendeling / wachtwoord in> Schakel uit Toon beveiligde map> Verbergen
Wijzig het pictogram Veilige map en wijzig de naam
Instellingen> Vergrendelingsscherm & beveiliging / Biometrie en beveiliging> Beveiliging> Beveiligde map> Drie verticale stippen> Pictogram aanpassen> Naam wijzigen en pictogram wijzigen> Toepassen
Open snel een veilige map vanuit het vergrendelscherm met behulp van vingerafdruk / iris
Stel een beveiligd type mapvergrendeling in om snel een beveiligde map te openen vanaf het vergrendelingsscherm in de Samsung Galaxy S9 en Galaxy S9 plus.
Instellingen> Biometrie en beveiliging> Beveiligde map> Type vergrendeling> Vingerafdruk + of Iris inschakelen
Vergrendel nu je Galaxy S9 & S9 plus en gebruik een speciale vingerafdruk om de Galaxy S9 plus beveiligde map snel te openen vanaf het vergrendelingsscherm.
En dat is het.We hopen dat dit duidelijk maakt hoe je een beveiligde map op Galaxy S9 en Galaxy S9 plus moet instellen en gebruiken. Als u vragen heeft, laat het ons weten in het opmerkingenveld hieronder. Blijf met ons in contact voor de nieuwste technologische updates.