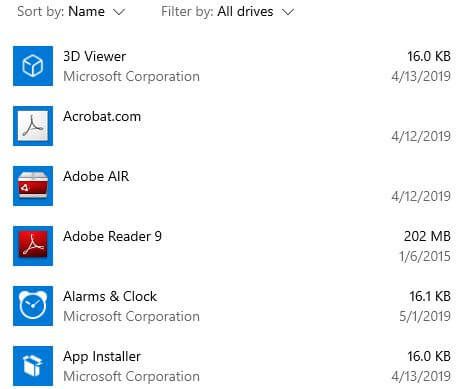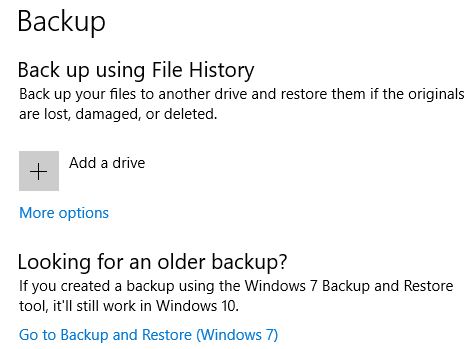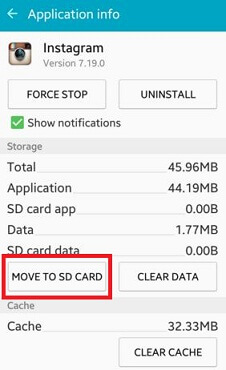Hoe Windows 10-apps naar een ander station te verplaatsen
Wilt u geïnstalleerde apps of programma's verplaatsen naareen andere schijf of harde schijf of SD-kaart of andere computer? Hier leest u hoe u Windows 10-apps naar een andere schijf verplaatst. U kunt apps of games naar een ander station verplaatsen om een bepaald Windows-station op uw apparaat vrij te maken. Bij de meeste apps die op station C zijn geïnstalleerd, kunt u programma's van het systeemstation naar een ander station op uw Windows-pc verplaatsen.
U kunt de locatiemap van de app eenvoudig verplaatsen naarWindows 10 met app-instellingen. Verplaats app of programma's van C-schijf naar D-schijf op Windows-pc met behulp van deze zelfstudie. Volg het onderstaande stapsgewijze proces om Windows 10-apps naar een ander station op uw desktop of laptop te verplaatsen.
Dit vind je misschien leuk:
Hoe te controleren op Windows 10-update
Hoe u de downloadlocatie in de Chrome-browser in Windows 7 kunt wijzigen
Hoe de standaard app-modus op Windows 10 te wijzigen
Hoe Windows 10-apps naar een ander station te verplaatsen
Als u de standaardlocatie van apps en games wilt wijzigen, moet u apps van de ene schijf naar een andere schijf of SSD of harde schijf verplaatsen.
Stap 1: Kraan Windows-symbool
Stap 2: Kraan Instellingen tandwielpictogram
Stap 3: Kraan Apps
De lijst met geïnstalleerde applicaties en games kan worden bekeken op uw Windows-pc of laptop.

Stap 4: Selecteer een spel of app u wilt apps op een SD-kaart of USB-drive installeren

Stap 5: Kraan Actie

Stap 6: Selecteer rijden uit de lijst wilt u games naar een andere schijf verplaatsen
Stap 7: Kraan Actie (Toon bovenstaande screenshot)
Verplaats nu een app of programma van het ene station naar het andere op uw Windows-pc. Wacht tot het proces op uw apparaat is voltooid.
Stap 8: Open na het voltooien van het proces apps en u kunt het standaard opslaglocatie gewijzigd
Verander standaard apps op Windows 10 pc
Stel standaard Windows 10-apps in, waaronder e-mail, kaarten, muziekspeler, webbrowser, foto en andere applicaties. Kies ook standaardapps op bestandstype of programma's op uw Windows-pc of laptop.
Windows-pictogram> Instellingen> Apps> Standaardapps> Selecteer app waarvan u de standaardapps van Windows 10 wilt wijzigen> Kies een app uit de lijst
Als u zich niet prettig voelt bij gewijzigde app-instellingen, kunt u deze op elk gewenst moment terugzetten naar de standaardinstellingen van Microsoft voor apps.
En dat is het.Ik hoop dat deze oplossingen voor u hebben gewerkt om Windows 10-apps naar een ander station te verplaatsen. Heb je ooit een app naar een ander station op een Windows-pc verplaatst? Laat het ons weten in de reacties hieronder! Vergeet niet onze andere tips en trucs voor Windows 10 te bekijken.